本文目的
帮助什么都不懂的小白入门基础命令,避免成为赛博文盲,面对教程指令只会全文复制粘贴的情况。
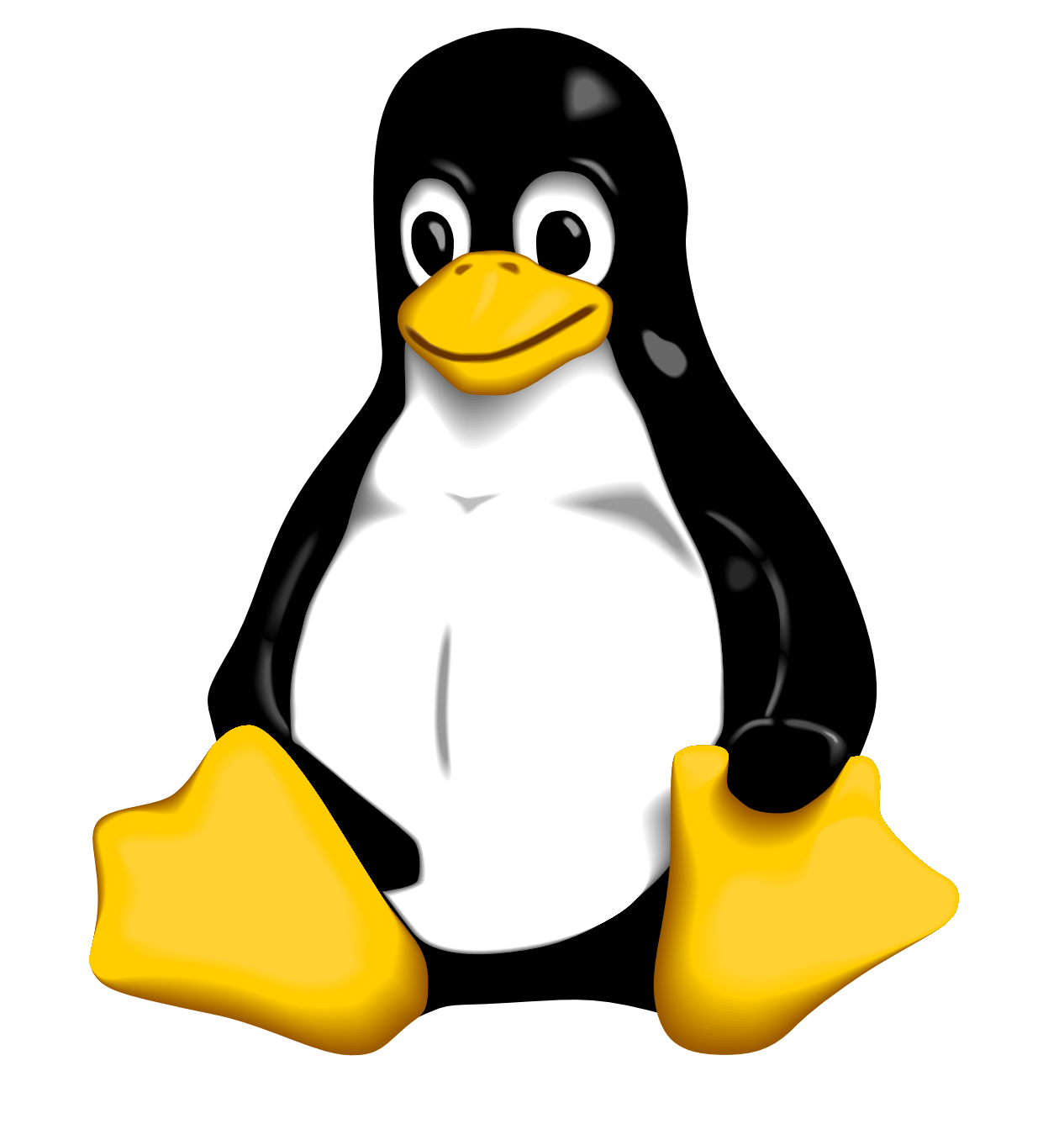
1. 打开终端
电脑为ubuntu的情况
按下Ctrl+Alt+T组合键,或者点击搜索图标,输入terminal并点击终端图标。
云服务器为ubuntu,自己使用vscode远程连接的情况
- 按下
Ctrl+~组合键 - 右键文件,选择在集成终端中打开
- 点上方的三个点(在转到(G)的右边),然后选择终端,然后新建终端
2. 文件管理
- 查看文件和目录:
ls: 显示当前目录下的文件和目录ls -l: 显示详细信息,包括文件权限、所有者、大小、修改日期、文件名ls -a: 显示隐藏文件(以.开头的文件)ls -la: 显示详细信息和隐藏文件
- 切换目录:
cd: 改变目录- 例如,‘cd /home/username/Documents’ 切换到Documents目录
cd..: 回到上一级目录cd ~: 回到用户主目录
- 创建目录:
mkdir: 创建目录- 例如,
mkdir new_directory创建名为new_directory的目录
- 例如,
touch: 创建文件- 例如,
touch new_file.txt创建名为new_file.txt的文件
- 例如,
echo: 创建并写入文件- 例如,
echo "Hello, world!" > new_file.txt创建名为new_file.txt的文件,并写入"Hello, world!"
- 例如,
- 删除文件或目录:
rm: 删除文件或目录- 例如,
rm new_file.txt删除名为new_file.txt的文件
- 例如,
rmdir: 删除空目录- 例如,
rmdir new_directory删除名为new_directory的空目录
- 例如,
- 复制文件或目录:
cp: 复制文件或目录- 例如,
cp file1.txt file2.txt复制名为file1.txt的文件到名为file2.txt的文件
- 例如,
- 移动文件或目录:
mv: 移动文件或目录- 例如,
mv file1.txt file2.txt移动名为file1.txt的文件到名为file2.txt的文件
- 例如,
- 查看文件内容:
cat: 查看文件内容- 例如,
cat file.txt查看名为file.txt的文件内容
- 例如,
less: 查看文件内容,支持翻页- 例如,
less file.txt查看名为file.txt的文件内容,支持翻页
- 例如,
head: 查看文件开头内容- 例如,
head file.txt查看名为file.txt的文件开头内容
- 例如,
tail: 查看文件末尾内容- 例如,
tail file.txt查看名为file.txt的文件末尾内容
- 例如,
3. 权限管理
在ubuntu中,文件和目录的权限分为三级,分别为owner、group和others。
owner是文件的拥有者,group是文件所属的组,others是其他用户。
如果要查看文件权限,可以使用ls -l命令。
一般输出-rwxr-xr--表示文件具有读、写、执行权限,并且属于owner和group用户。
每一行的第一个字符表示文件类型,-表示普通文件,d表示目录,l表示链接文件。
- 第一个三字符
-rwx表示文件所有者的权限,r表示可读,w表示可写,x表示可执行。 - 第二个三字符
-r-x表示group用户的权限,r表示可读,-表示不可写,x表示可执行。 - 第三个三字符
-r--表示others用户的权限,r表示可读,-表示不可写,-表示不可执行。
权限的数字表示法为:
0表示没有权限1表示可执行权限2表示可写权限3表示可读权限4表示可写权限和可执行权限5表示可读权限和可执行权限6表示可读权限和可写权限7表示所有权限
权限的修改命令为:
chmod: 修改权限- 例如,
chmod 777 file.txt将名为file.txt的文件的权限设置为所有用户都有读、写、执行权限
- 例如,
chown: 修改所有者- 例如,
chown username file.txt将名为file.txt的文件的所有者设置为username
- 例如,
chgrp: 修改组- 例如,
chgrp groupname file.txt将名为file.txt的文件的组设置为groupname
- 例如,
4. 压缩与解压
在ubuntu中,常用的压缩工具是tar和gzip(zip)。
tar是最常用的打包工具,通常用于将多个文件和目录打包成一个文件。
gzip是用于压缩单个文件的工具,通常用于将文件压缩成.gz格式。
zip是另外一种常用的压缩工具,一般用于Windows和Linux之间的互相传输。
- 打包文件:
tar -cvf archive.tar file1 file2 directory1: 打包文件或目录到名为archive.tar的文件中,-c表示创建打包文件,-v表示显示过程,-f表示指定打包后的文件名。
- 解压文件:
tar -xvf archive.tar: 解压名为archive.tar的文件,-x表示解压,-v表示显示过程。
- 压缩文件:
gzip file.txt: 压缩名为file.txt的文件,生成名为file.txt.gz的文件。
- 解压文件:
gzip -d file.txt.gz: 解压名为file.txt.gz的文件,-d表示解压。
5. 包管理
包管理帮助你安装、更新、删除软件。在ubuntu中,包管理工具是APT(Advanced Package Tool)。
- APT的基本命令:
更新软件包列表
在安装软件之前,需要更新软件包列表,以获取最新的软件包信息。
|
|
升级所有已安装的软件包
在更新软件包列表后,可以升级所有已安装的软件包。
|
|
还可以升级操作系统(例如从Ubuntu 18.04升级到Ubuntu 20.04)。
|
|
安装软件包
要安装软件包,可以使用apt install命令。例如,要安装vim编辑器,可以使用以下命令:
|
|
删除软件包
要删除软件包,可以使用apt remove命令。例如,要删除vim编辑器,可以使用以下命令:
|
|
搜索软件包
要搜索软件包,可以使用apt search命令。例如,要搜索vim编辑器,可以使用以下命令:
|
|
显示软件包信息
要显示软件包信息,可以使用apt show命令。例如,要显示vim编辑器的信息,可以使用以下命令:
|
|
另外几种包管理是dpkg和snap,dpkg是 Ubuntu 系统中较底层的包管理工具,APT 其实是在 dpkg 的基础上进行操作的。由于 dpkg 较底层,所以使用起来比较复杂,一般不推荐使用。而snap是跨平台的包管理工具,可以安装、更新、删除软件包,并且可以自动解决依赖关系。
- 示例: 安装Hugo
Hugo是一个快速、简约的静态网站生成器。
安装Hugo的命令如下:
|
|
安装完成后,可以使用hugo version命令查看版本号。
|
|
如果出现版本号,说明安装成功。
6. 以Hugo的使用为例,介绍一些常用的命令。
安装Hugo
|
|
创建新站点
|
|
hugo new site:创建一个新站点。my-site:站点的名称。
创建新主题
|
|
git clone:克隆主题仓库。https://github.com/budparr/gohugo-theme-ananke.git:主题仓库的URL。themes/ananke:主题的路径。
启用主题
|
|
echo:输出文本到终端。theme = "ananke":启用主题ananke。>> config.toml:将配置写入配置文件。
创建新内容
|
|
hugo new:创建一个新内容。posts/my-first-post.md:内容的路径和名称。
启动本地服务器
|
|
编译静态文件
|
|
结语
本文介绍了一些常用的命令,帮助小白入门ubunutu。希望能让你摆脱赛博文盲的称号。
